က်ေနာ္တုိ႔အေနနဲ ့ ေဒါင္းလုိ ့ရလာတ ဲ့ ISO ကုိ DVD (သုိ႔) USB Stick ထဲကုိျဖည္ခ်လိုက္ပါ...
USB ကေန Install လုပ္ခ်င္တယ္ဆိုရင္ေတာ့ ISO Image ကေန Bootable USB Thumb Drive ေျပာင္းေပးတဲ ့ေဆာ့၀ဲကုိသုံးရပါလိမ့္မယ္..ဒီမွာ ေဒါင္းလုိက္ပါ..မိမိအသုံးျပဳမယ့္ OS အလုိ္က္သာေဒါင္းယူလိုက္ပါ....အားလုံးအဆင့္သင့္ျဖစ္ရင္ေတာ့ Computer ကုိ Restart ေပးျပီး First Boot မွာ မိမိသုံးမယ့္ Device အလိုက္ထားေပးလိုက္ပါ......က်န္တာေတာ့ဗ်ာ ဒီလို ဆက္သြားၾကရေအာင္လား...........
To start installing Backtrack, double-click on the install.sh icon on the desktop. This will start the graphical installer. Select you language of choice and click the 'Forward' button.
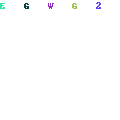
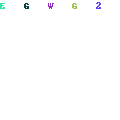
Next, select you timezone and click the 'Forward' button.
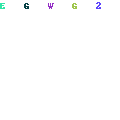
The next step is to select our keyboard layout. Pick yours and click the 'Forward' button. I can not vouch for any keyboard layout other than English.
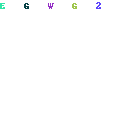
Click on 'Specify partitions manually' and click the 'Forward' button.
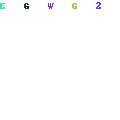
We are not going to indicate the mount points for our partitions. First let's setup our root partition. Click on the row with vg-root in it and click the 'Forward' button.
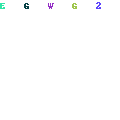
Select ext4 from the dropdown menu for 'Use as:', click 'Format the partition:', enter '/' without the quotes for the mount point and click the 'OK' button. The system will re-read the partition table and redisplay it.
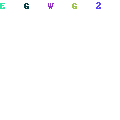
Now for the boot partition. Click the row with you boot parition in it, /dev/sdb1 in my case, and click the 'Forward' button.
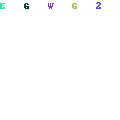
Again, select ext4 and click the format checkbox. Enter '/boot' without the quotes for the mount point and click the 'OK' button. The disk partition will be re-read and the display updated.
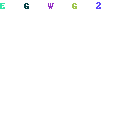
Click the 'Forward' button.
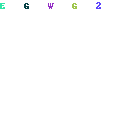
You will get this message if you are installing to a USB drive and not using a swap partition. Click the 'Continue' button.
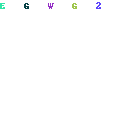
WARNING: You must click on the advanced tab on the next page and select your USB drive as the target for installing the bootloader. You will break your system if you do not.
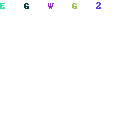
Don't forget! Make sure you select the target disk for your install as the device for the boot loader to be installed on or you run the risk of making the system you are doing this on non-bootable. Then click on the 'OK' button.
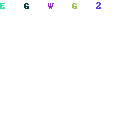
This will take some time. Go get a coke or beverage or your choice and relax for a bit.
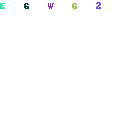
More waiting.
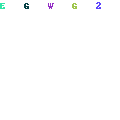
and...more waiting. If it seems like the system is stuck at 99% forever, that's normal, at least in every case where I have done the install.
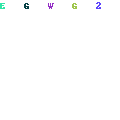
Finally! Important! Click on the 'Continue Testing' button. DO NOT click on the 'Restart Now' button or you have to redo a bunch of stuff.

We have now installed the main distribution to our thumb drive. The next step is to configure the newly installed system to use LVM and open the encrypted partition.
However, before we do that we need to figure out the UUID of our encrypted volume. We want to do this so that we don't run into problems if the device name of the drive changes from machine to machine. The command we used to use to do this was vol_id. This has changed with Backtrack 5. We now use blkid. So execute blkid as below.
blkid /dev/sdb5Make a note of the ID_FS_UUID value which is in italics above. We will need it later. Note: your output will be different than mine.
/dev/sdb5: UUID="2c133ec5-2eb2-4261-b8ee-5f6924b24ee4" TYPE="crypto-LUKS"
Now time to configure our newly installed system. The first thing we have to do is make the newly installed system active so we can make changes to it. We do that by mounting the partitions and chrooting to it.
mkdir /mnt/backtrack5To make everything truly operational, we can mount /dev/pts, but every time I try I have problems unless I reboot first. That is a real pain, so I just don't mount /dev/pts. We will get a couple warnings/errors as we go along, but they do not affect our install.
mount /dev/mapper/vg-root /mnt/backtrack5
mount /dev/sdb1 /mnt/backtrack5/boot
chroot /mnt/backtrack5
mount -t proc proc /proc
mount -t sysfs sys /sys
The magic to making all this work is to rebuild the initrd image that is used to boot our system. We need to include some things, load some modules, and tell it to open the encrypted volume, but first we have to go through the whole process of installing software again. We have to do this because we are essentially right back where we started when we booted the live cd. Do the following again.
apt-get updateThe next step is to configure how initramfs-tools will create our initrd file.
apt-get install hashalot lvm2
This involves editing one files, the /etc/crypttab file. We used to have to edit /etc/fstab, but it appears we don't need to do that any longer. Mine was correct with /dev/mapper/vg-root as the root entry. If my change it isn't correct in your installation, follow the directions below to correct it. I use the vi editor, but you can use your favorite editor.
vi /etc/crypttab
We need to add the following line to the file. If you are new to vi, hit the o key and the type the following:
pvcrypt /dev/disk/by-uuid/<uuid from above> none luksWhen you are done typing that line, hit the esc key and then type ':wq' without the quotes to save and exit vi. The file should look like this. The uuid is unique to my case. Make sure yours matches your system.
# <target device> <source device> <key file> <options> pvcrypt /dev/disk/by-uuid/09330b5a-5659-4efd-8e9d-0abc404c5162 none luksFixing the /etc/fstab file if necessary
If we need to edit the /etc/fstab file, do the following.
Again, use your favorite editor or vi.
vi /etc/fstab
The file will look something like below. The UUIDs will be different though.
# /etc/fstab: static file system information. # # <file system> <mount point> <type> <options> <dump> <pass> proc /proc proc defaults 0 0 # /dev/mapper/vg-root UUID=c8d9b9a0-2198-4966-bc3a-39259df6a2c2 / ext4 relatime,errors=remount-ro 0 1 # /dev/sdb1 UUID=6af425ad-99b8-44a5-9ee1-0349141f9b1f /boot ext4 relatime 0 2The only line we need to change is the line for vg-root which is bolded above. For those new to vi, position the cursor on first 'U' of the line using your arrow keys and type 'dd', then move the cursor to the '#' in the line above and type the letter o, then type the line below, hit the esc key and type ':wq' without the quotes to save the file. The line needs to look like below when done:
/dev/mapper/vg-root / ext4 defaults 0 1Once that is done, execute the following commands.
update-initramfs -u
If all goes well, you are now ready to cross your fingers and reboot.
IMPORTANT
In my case, the system boots and looks like it is hanging at the Backtrack 5 splash screen. Simply press F8 to get to the console, where it is waiting for you to enter your luks passphrase. Type that bad boy in and, if all goes well, your system will boot.SUPER IMPORTANT
Do not run aptitude safe-upgrade! It will remove some vital tools. Run apt-get upgrade instead which appears to leave things installed that need to be installed. If you should happen to run aptitude safe-upgrade, ignore the warning about removing packages, type 'Y' and let it do its thing, you will need to run the following command before you reboot or your install will be broken.apt-get install cryptsetup ecryptfs-utils keyutilsIf you have problems, you can use the troubleshooting directions below to get back to the state where you can try to figure out how what went wrong.
System All Booted
Once you have a booting system, you are ready to login. The default userid is root and the default password is toor. You are now ready to login and being playing. Don't forget to change the root password as soon as you login the first time.
That's it. You can make some final tweaks if you want like starting GNOME at boot, but for all intents and purposes you have successfully installed Backtrack 5 to USB drive and don't have to worry about sensitive information being intercepted if it gets lost of stolen.
Troubleshooting
If you run into any problems, you don't have to start over. As long as your encrypted volume is built correctly and you have the correct LUKS passphrase, you can get back to the place you were with the Live CD. Simply boot with the original Live CD/USB drive and enter the following.
/etc/init.d/networking startYou can now do any trouble shooting you need to do and try to reboot again. One note, if you want to check the UUID of your partition, do it before you chroot.
apt-get update
apt-get instal hashalot lvm2
cryptsetup luksOpen /dev/[your logical partition] pvcrypt
mkdir /mnt/backtrack5
mount /dev/mapper/vg-root /mnt/backtrack5
mount /dev/[boot partition] /mnt/backtrack5/boot
chroot /mnt/backtrack5
mount -t proc proc /proc
mount -t sysfs sys /sys
mount -t devpts devpts /dev/pts
မူရင္းအတုိင္းေဖာ္ျပေပးထားပါတယ္...ဘာသာျပန္ရမွာပ်င္းတယ္လုိ ့မထင္ေစပါ..ပ်င္းလဲပ်င္းပါတယ္ဗ်..( hee).အဆင္ေျပပါေစဗ်ာ.....

