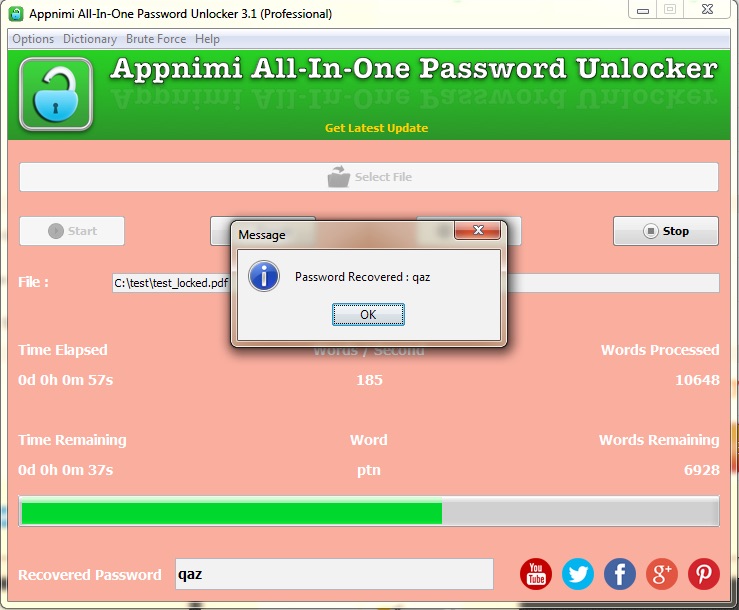Once the Task Manager is loaded go to Process Tab. Right click on setup.exe set priority to High or Realtime. That’s it. This will emphasize the installation job. Optionally you can also assign the CPUs by going to Set Affinity.
This however doesn’t significantly affect the installation process. Until and unless you use some Solid State Drives or USB Flash drive as a source of Windows 7 installation files.